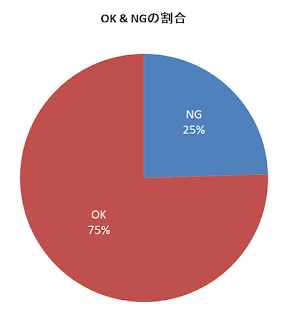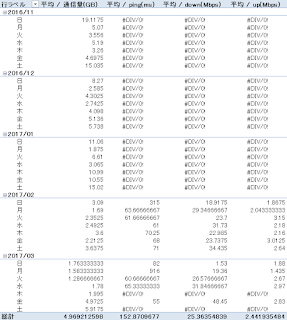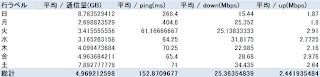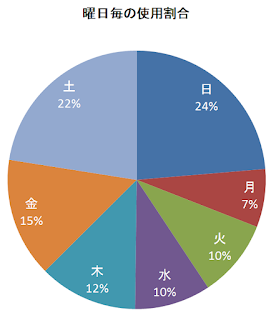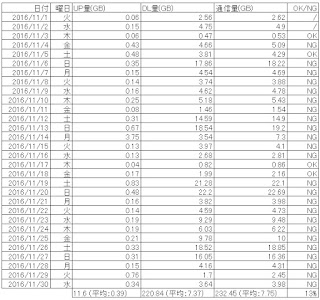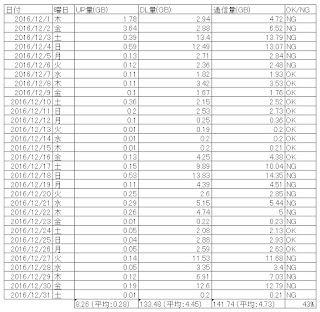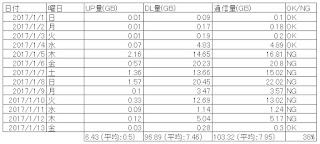はじめに
1万円以下の高コスパアクションカメラ WIMIUS Q1 WiFi 4Kを買いましたので,
使い方とレビューをします!!
下の商品です。
スペック等は、以前の記事を参考ください。
goodomen.hatenablog.com
使い勝手
では、使い勝手から紹介します。
モード切替は、レンズの横にあるボタンで行い、1回押すごとに、モードが切り替えられ、①動画 → ②写真 → ③スロー → ④プレイバック →⑤設定 → ①動画となります。
モードの詳細
① 動画
通常の動画を撮るためのモードです。
設定モードにて撮りたい画質を設定してください。
② 写真
写真を撮ることが出来ます。
こちらも設定モードで、撮りたい画質を設定できます。
③ スローモーション
スローモーション動画を撮ることが出来ます。
こちらも設定モードで設定可能で、画質は1080p60fps、720p120fps、720p60fpsを選択可能です。
④ プレイバック
SDカードに入っている動画を再生できます。
⑤ 設定
このカメラの各種設定が出来ます。
下の画面で、本体上部のOKボタンを押すと、各種設定メニューに入れます。
レンズ右のモード切替ボタンを押すと、①の通常動画撮影モードに鳴ります。
設定項目も説明していきます。
まず、動画撮影モードの設定項目です。
・通常動画の画質
・録音オン/オフ
・低速度撮影
・ループ録画
・スローモーションの画質
次が、写真モードの設定項目です。
・画質
・セルフタイマー
・自動撮影
・バースト撮影
次に撮影時全体の設定項目です。
・露出
・ホワイトバランス
・上下逆転
・ドライビングモード
・WI-FI
・照明周波数
・LEDインジケーターオン/オフ
・自動スクリーンセーバー
・時計の表示オン/オフ
参考までにWi-Fiの動作様子をアップロードします。
これで、スマホの設定で、Wi-Fiの接続先をWIMIUSにして、
パスワードを入力すると、つながります。
後は、スマホのアプリで、いじるだけです。
終了時は本体側面の上ボタンを押します。
その次が、本体の一般設定です。
・言語
・日付
・SDカードのフォーマット
・工場出荷時状態に戻す。
・ファームウェアバージョンの表示
最後に設定終了画面です。
ここで、本体上部のOKボタンを押すと、設定が終了し、
最初の通常動画撮影モードに戻ります。
設定内容
私の場合、通常動画撮影時の画質を4Kから1080p30fpsに、スローモーションを720p120fpsに変更し、その他は、初期設定からいじっていません。
なぜなら、特に不便を感じていないからです!!ww
使い勝手、動画の品質も特に不便を感じていません!!
ザ普通!!
普通は素晴らしいですよ~
問題がないってことですから!!
レビュー動画画質
ではでは、どのような画質になるか、撮ってみました!!
ブログの掲載はひとまず、写真だけです。。。。
後ほど、動画を載せます。。。。
良い編集ソフトが見つからないので。。。。。
1080p30fps 昼
1080p30fps 夜
1080p60fps 昼
試しに1080p60fpsで撮ってみたのですが、画質がめちゃくちゃ、落ちます。
これは、CMOSのISO感度が悪いからだと考えられます。
30fpsから60fpsですと、単純にコマの数が2倍になるので、シャッタースピードが早くなります。
シャッター速度が早くなればなるほど、光を取り入れる量が少なくなるため、COMSの光の受信感度を良くしなければいけません。
この分野はソニーが得意としています。
裏面照射型CMOSセンサーを調べてみてください。
これはすごい進化なのですが。。。。。。
ひとまず、裏面照射CMOSセンサーの話はおいておき、その性能値を表しているのが、ISO感度ですが、パッケージや取扱説明書には、ISO感度が載っていなかったため、具体的な数値はありません。
しかし、本体の大きさから、小さいCMOSを使われていると考えられます。
小さいCMOSは、CMOS全体に詰められているので、受光し電気信号に変換するセンサーが小さくなり、そのセンサーが小さくなると、受光量が減るため、そもそもISO感度が低くなってしまいます。
致し方ないことだと思いますが、想像以上でした。
そもそも、1080p30fpsで、すごくきれいに写っていますので、スローモーションを撮る以外は、1080p30fpsで十分です。
もちろん容量も馬鹿みたいに増えます。
撮っている風景や昼なのか夜なのかで、データ容量が変わってしまいますので、一概には比べられませんが、以下の通りぐらい違います。
1080p60fps : 昼 約10分で約2.5GB
1080p30fps : 昼 約30分で約3.5GB / 夜 約30分で約1.0GB
約2.5倍~9倍ぐらい容量に差があります。
編集するのも大変ですし、保存場所も大変なので、私は1080p30fpsにすることにしました!!
みなさまもご参考ください!!