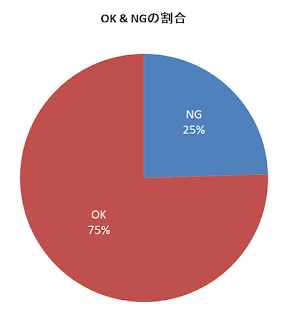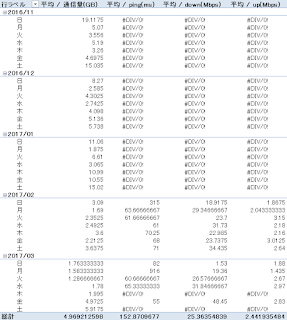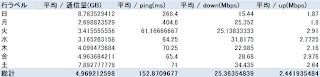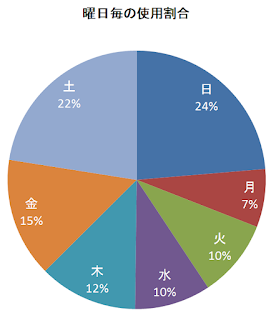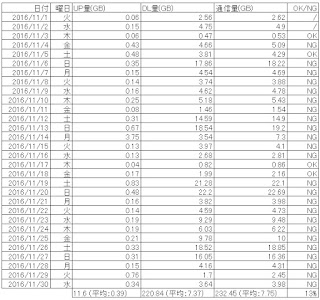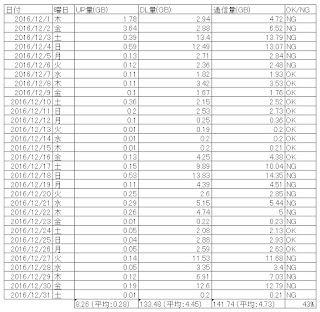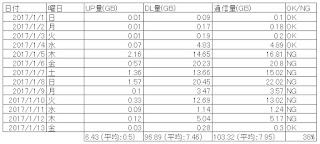はじめに
WiMAXから光に変えたものの、夜の通信速度が遅すぎて、動画が途中で止まってしまう事象が発生したため、IPv6化を検討してみました!!
ややこしいので、メモとしてまとめてみました!!
IPv6とは
IPv6 は Internet Protocol Version 6 の略称で、現在主流のIP Version 4 にかわるものです。
IoTなども流行りだし、IPv4が枯渇しているため、IPv6に切り替えた方がより良いネット生活ができます。
インターネットの接続方式
IIJMIOのテクログで紹介されていますので、詳しくはそちらを読んでいただければと思いますが、大雑把にまとめると、PPPoEとIPoEの2つの接続方式があります。
一般的にはPPPoEが使われていますが、NTT東西で網終端装置の増強が行う事が出来ず、そこがボトルネックになっているようです。
そのボトルネックな部分を回避するたの通信方式が、IPoE接続です。
MAP-EやDS-LITE
さらにIPv4の通信をIPv6の通信に載せてあげれば、通信速度改善するという事で出て来たものが、MAP-EやDS-LITEになります。
詳しくは、こちらもIIJMIO のテクログを読んで下さい。
注意事項!?!?
IPv6ブリッジをMAP-Eと勘違い!?!?
ルーターにIPv6ブリッジ接続やパススルーが搭載されていれば、
IPoE接続+MAP-Eできると思っていたことです。
IPv6ブリッジ接続やパススルーはMAP-Eと異なり、
PPPoE接続する場合に使われるもののようで、IPv6は高速かもしれませんが、
肝心のIPv4がIPv6回線に載るわけではなく、速度が改善しません。
ひかり電話がないとMAP-Eを使えない!?!?
以前のBiglobeのプラン状態では、ひかり電話を使用しているかどうかによって、接続方式が決めらており、ひかり電話がないと、IPoE+MAP−Eを使えず、接続方式の選択の余地がなかったことです。
ひかり電話無しの場合、フレッツ光 IPv6接続(PPPoE?)のみであり、MAP-Eの機能が使えない。
ひかり電話ありですと、V6プラス・V6プラスプレミアムとなり、IPoE+MAP−Eが使える状態でした。
しかしですね。2017年8月2日?からプランが見直され分かりやすくなり、ひかり電話の機器がなくても、IPoE+MAP−Eが使えるようになりました!!
下記のサイトの指示通りに申し込みをし、MAP-Eの機能を持ったルータを使うだけです。
設定方法
申し込み後数日待ち、設定完了メールが届きましたら、ルータの設定画面を開き、v6プラスに切り替えるだけです。
ルータにより設定方法が変わりますので、各自お調べ頂けますと幸いです。
ちなみに私はI-O DATAのWN-AX1167GRを使用しています。
このルーターはファームウェアのアップデートが必要ですが、特に不具合なく使えています。
まとめ
プランを見直されて以降しか使用していませんので、以前と現在のプランでの速度の違いは分かりませんが、IPv6オプションを使用した時の速度はだいぶ改善しました。
予測ではありますが、今度のボトルネックがルーターになったと考えています。
理由は下の記事の最後に書いてありますが、MAP-Eを使用すると、RaspberryPiのCPUの使用率が、100%になっているとのことでした。
ということは、MAP-EではルーターのCPUで処理しており、処理能力が高いルーターほど、より良い速度を出せるようです。
なのでBUFFALO製の様にハイスペックであれば、もう少しより良い速度が出たかもしれません。
参考までにグラフを載せておきます。