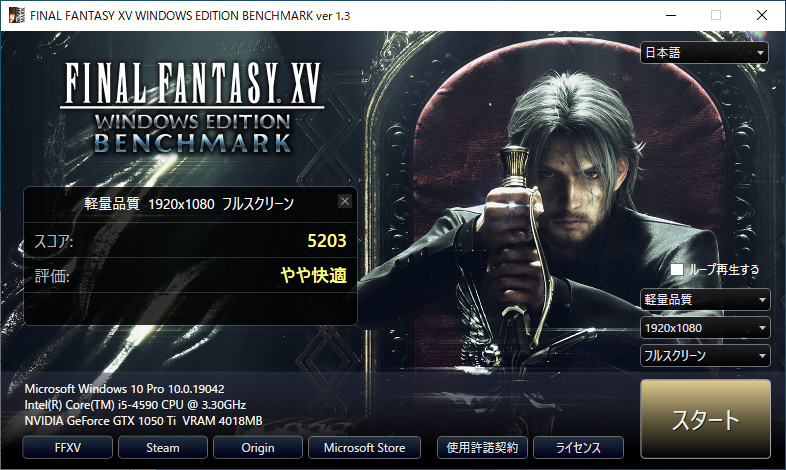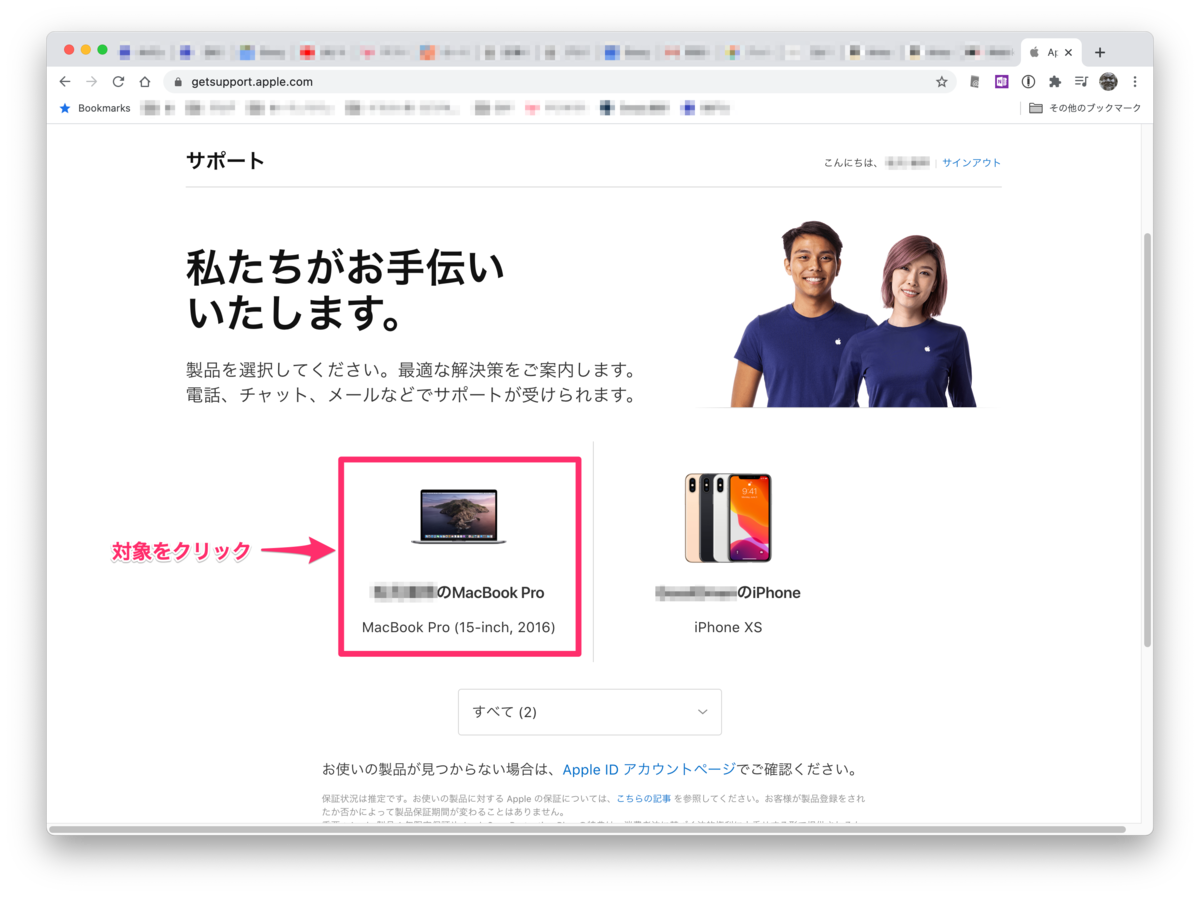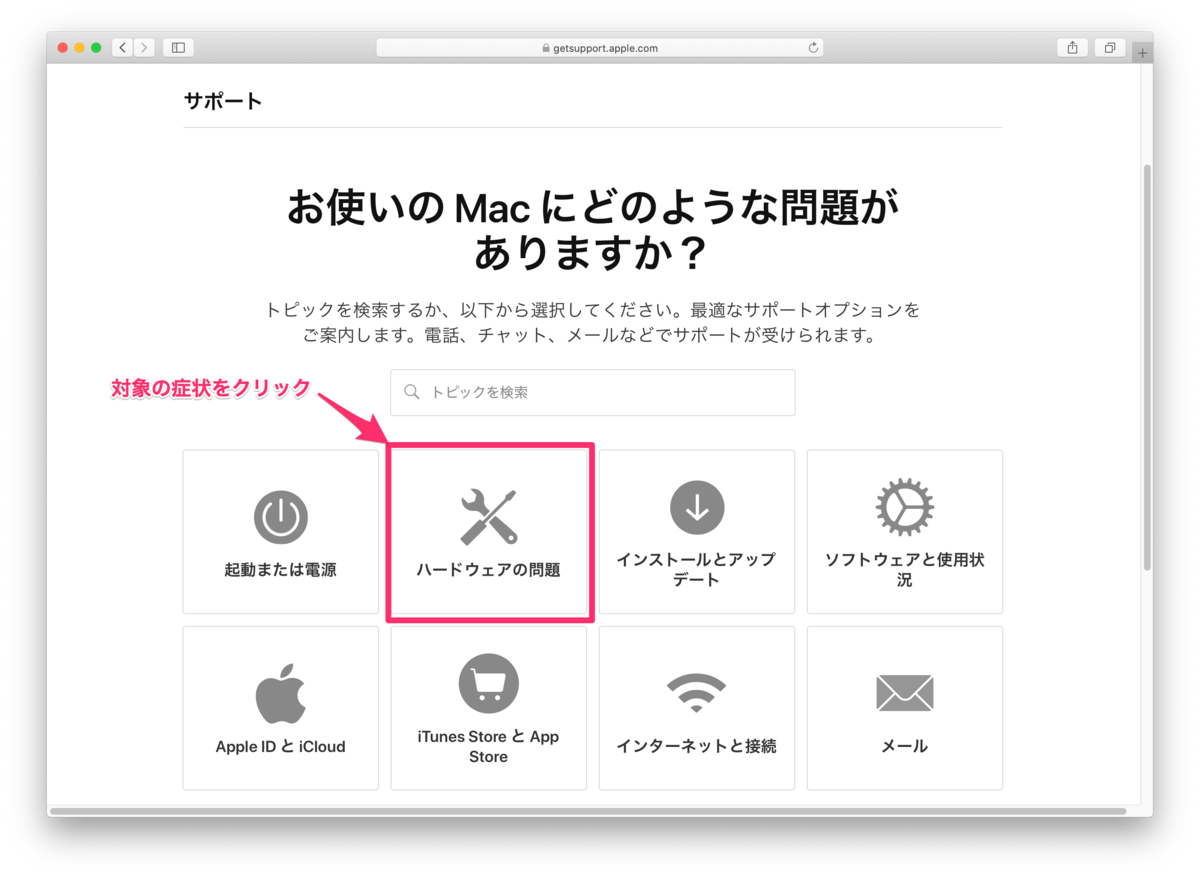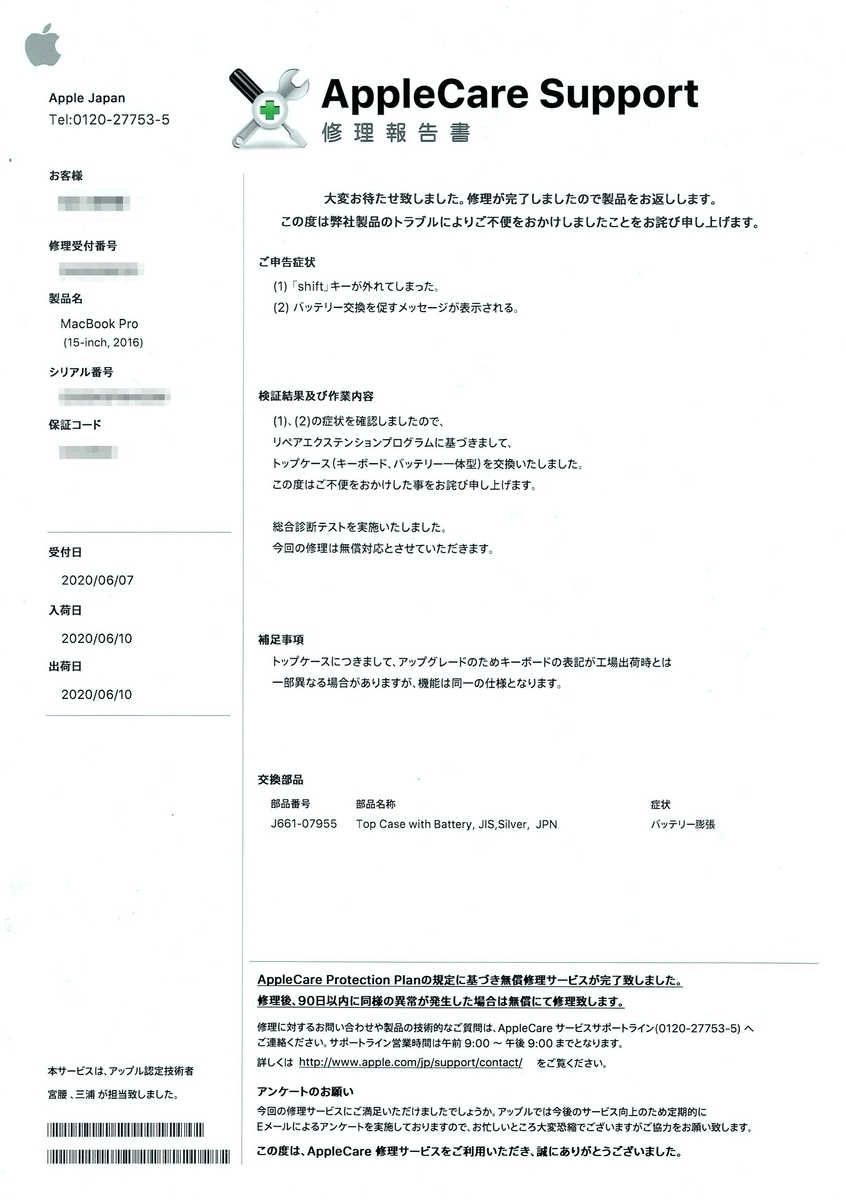はじめに
巷で流行っているリース落ちの中古PCにグラフィックボード(以下グラボ)を取り付けて、安く済ませながらもそこそこゲームができることを狙ったパソコンです。
在宅の機会が増えたこともあり、ゲームをやり始めたことと、動画編集にもチャレンジしていきたいと思い、少しまともに動くPCが欲しくて、やってみることにしました!!
ただ、やるだけでは面白くないので、動画上ではそこそこ使えるPCとして紹介されていますが、果たして本当はどうなのか?
これらのどこをスペックアップすればいいのかを検証していきたいと思います。
前回ははメモリーを増設したので、今回はCPUをアップグレードした際にどれほどゲームをプレイするのに効果があるかを検証させていただきたいと思います。
【自作PC】簡単!!3万円で作るゲーミングPCの性能が凄過ぎた!!方法手順
ベース機種と今回の検証内容
hpのProDesk 600 G1 SFFに、MSI製GTX1050tiとSundisk製SSD480GBを装着した状態で、メモリーが20GBの状態で、CPUをアップグレードした際に、ベンチマークに差があるか?
また、実際にゲームをプレイして、FPSの動きはどうなのかを検証してみました。
購入した機種のスペックを知りたい方は下記を参考にしてください。
今回使用するCPU
元々はCorei5-4590でしたが、今回はXeon E3-1276 v3としました。
前回のメモリーと同様に、少しぐらいのアップグレードでは、違いが判らないと思いまして、ぶち抜き性能を試してみることにしました。
ヤフオクで安かったこともありますが。。。。。

Intel CPU Xeon E3-1276V3 3.60GHz 8Mキャッシュ LGA1150 BX80646E1276V3 Graphicあり 【BOX】
- 発売日: 2014/06/04
- メディア: Personal Computers
ちなみにスペックですが、詳細はインテルの公式ページを確認していただきたいですが、ベースはHaswellの22nmで製造され、コア数4つでハイパースレッド対応で、定格動作周波数が3.6Ghzとなっています。
CPUの取り付け方法
少し面倒ですが、そんなに難しくありません。CPUクーラーと言われる鉄の塊を取り外して、CPUを押さえつけているブラケットを取り外せばOKです。
導風ブラケットを上げる
CPUクーラーをきちんと機能させるために、ブラケットがついているので、そちらをどけます。

ケーブルの取り外し
CPUクーラーに巻き付いている茶色と黒色のケーブルを取り外しします。

カプラーの取り外し
電源のカプラーが2箇所付いていますので、取り外しします。
茶色と黒色のケーブルのカプラーは取り外さなくても問題なく作業できると思いますが、電気系をいじるときは、予防のために電源ケーブルを抜きたくなってしまうのでついつい。。。
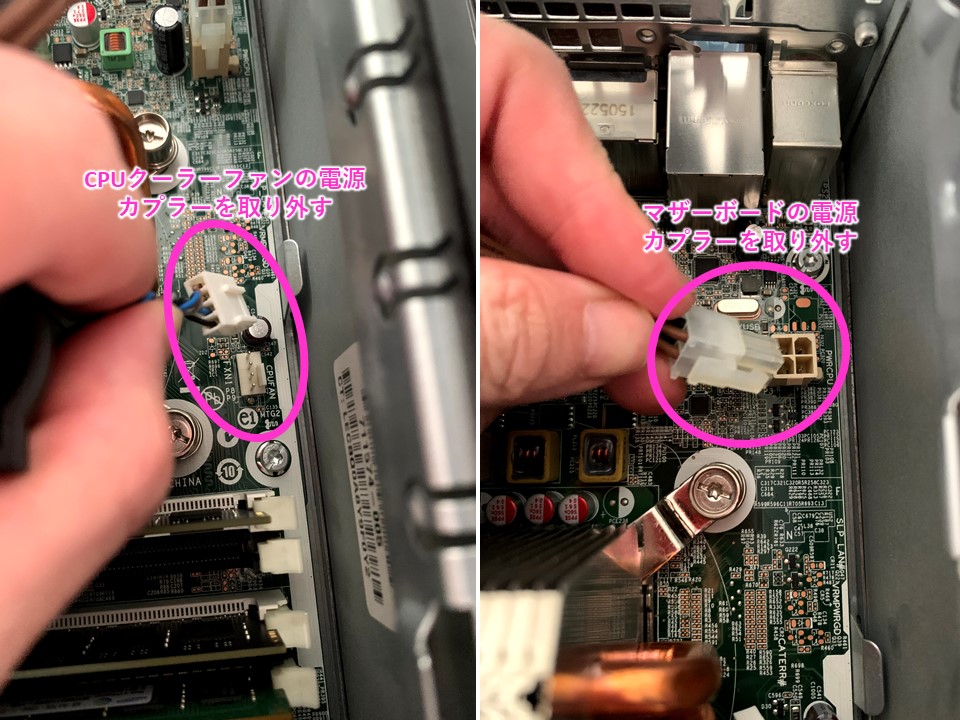
CPUクーラー取り外し
CPUクーラーを固定しているネジを4か所取り外しします。緩めればCPUクーラーを持ち上げるだけで外れます。

CPUの取り外し
ここからはかなり慎重に作業する必要があります。マザーボードについているCPUピンを折ってしまうと文鎮になってしまうので、細心の注意をして作業してください。
まずはCPUのバネを押し、横にスライドするとフリーになるので、そのままバネを動かすとCPUを抑えているカバーが外れるので、CPUを取り外してください。


CPUの取り付け
CPU取り付ける際も、CPUのピンを折らないように慎重に作業してください。
取り付ける際は、CPUの三角マークとマザーボードの三角マークを合わせて取り付けてください。
新しいグリスを塗布して、元に戻すだけです!!

CPUグリスは、性能差があまりでないので、MX-4など塗りやすいグリスを使ってみてください。
絶縁タイプなので、はみ出しても気にせずに済みます。
Xeon e3-1276 v3取り付け後の検証
CPU性能が上がっているかを確認するために、CINEベンチR23を実施したうえで、FF15ベンチとApexLegendをプレイしてみました。
CINEベンチR23の結果
CPUの性能はマルチ&シングル共に上がっていました。体感でもXeonの方が早くエンコードしていました。
ゲームにはどちらの性能が効くのかわかりませんが、どちらとも性能向上しているので、ひとまず試してみることに。
Corei5-4590 ⇒ Xeon e3-1276 v3
マルチスコア:3039 ⇒ 4037
シングルスコア:805 ⇒ 866
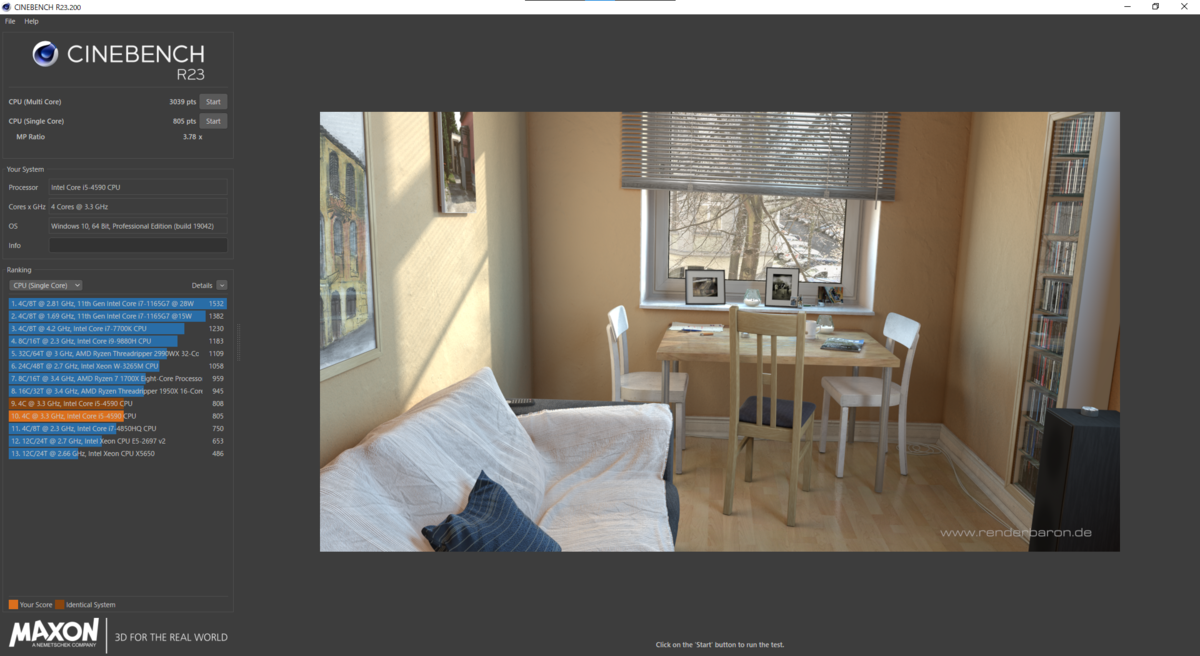

FF15ベンチマーク結果
CPUの性能はCINEベンチの結果からわかっていますが、残念ながらゲームベンチマーク結果は変わらないというより、下がってしまう結果になってしまいました。。。。
誤差の範囲と言えなくもないですが、CPUよりもGPUが足を引っ張っていることが何となくわかってきましたね。。。。。
<Corei5>
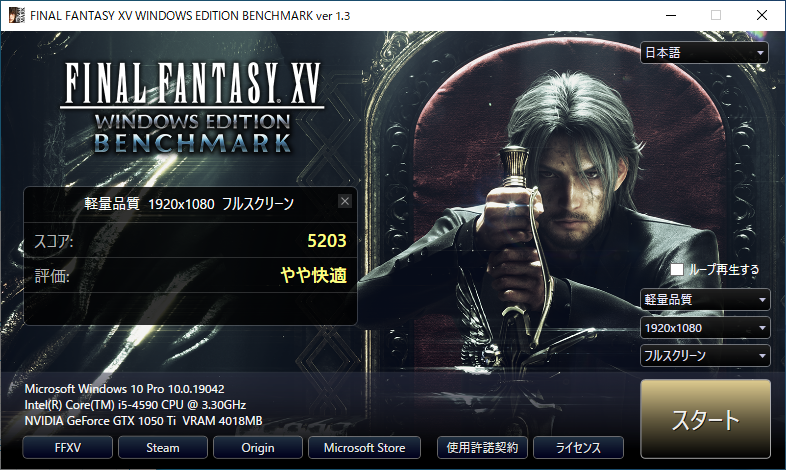
<Xeon e3>

ApexLegendプレイ結果
FF15のベンチマーク結果からゲームプレイの性能は変わらないという結果が出ていたこともあり、相変わらず射撃練習場で爆弾を投げたり、銃を乱射したりしましたが、特にFPSが急激に下がるなどはなく、問題なくプレイできていました。
60FPS固定設定であれば、ほぼほぼ変化せずにプレイできてしました。
少し心配していたCPUの温度も全然問題ない範囲で動作しているので、特に問題なく使用できそうです。
まとめ
みなさまいかがでしたでしょうか?
CPU交換はちょっとハードルが高いかもしれませんが、交換できればかなりのハイスペックパソコンとして、使えるパソコンにすることができます。
今現状でも、我が家の中で相当な高スペックパソコンとして、鎮座することになりそうです。
さて、検証結果から、Core i5からXeonに変えたとしてもゲーム性能に影響は出ず、どちらかと言えばGPUの性能が足りていないと思われます。
もうすこし高スペックなGPUを入れればいいかもしれませんが、モニターが60FPSまでですし、ライトゲーマーなので主の検証は終了とさせていただきます!!
前回の検証:メモリー増設編
メモリー増設編もぜひ参考にしてください。